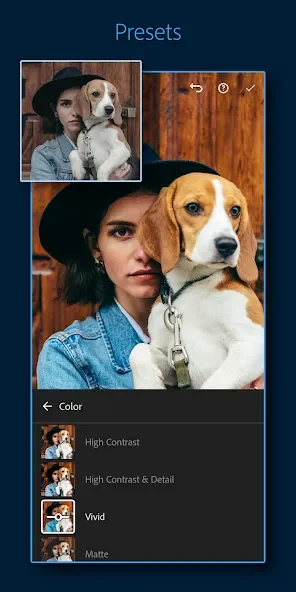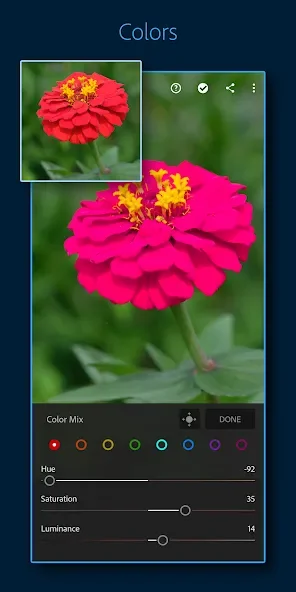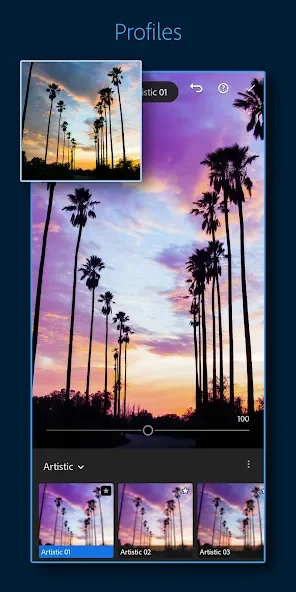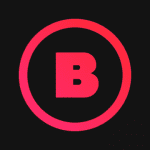Требования · Android Android 6.0
Версия · 10.1.0
Обновлено · 30.12.2024

Нравится
640

Не нравится
65
Популярность: 93%
Всего оценок: 5218
Комментариев: 12

Скриншоты
Описание
Adobe Lightroom – Профессиональный фоторедактор Adobe Lightroom – это мощное приложение для редактирования фотографий, которое переносит возможности профессиональной обработки изображений прямо на ваш смартфон или планшет. Оно сочетает в себе удобство мобильности и широкий функционал, близкий к возможностям десктопной версии Photoshop.Ключевые особенности:
- Широкий набор инструментов В приложении доступны все основные функции для работы с изображениями: настройка экспозиции, коррекция цвета, работа с тенями и светом, фильтры и многое другое. Каждый пользователь сможет добиться идеального результата, создавая настоящие шедевры.
- Интегрированная камера Приложение оснащено встроенной камерой, позволяющей снимать фото и видео прямо из редактора. Вы можете сразу применять фильтры и настройки, чтобы получить идеальный снимок еще на этапе съемки.
- Простота и профессионализм Интерфейс Adobe Lightroom интуитивно понятен, что делает его подходящим как для новичков, так и для профессиональных фотографов. Гибкость настроек и качество обработки помогут воплотить в жизнь самые смелые творческие идеи.
- Поделиться своими работами После обработки изображений вы можете мгновенно делиться ими с друзьями и коллегами через социальные сети или облачные хранилища.
Помощь
Установка игр с кэшем на андроид
Скачайте APK файл и архив с кэшем на смартфон / планшет. Затем распакуйте архив в определенную папку на устройстве:
- скачайте и установите одну из этих программ - ES Проводник, Root Explorer и Solid Explorer
- откройте архив и скопируйте кэш в одну из этих папок - /sdcard/Android/data/ и /sdcard/Android/obb/
Если в папке с кэшем вы видите один или несколько файлов в формате .obb - кэш нужно скопировать в папку /sdcard/Android/obb/, в противном случае - /sdcard/Android/data/.
После того, как папка с кэшем находится в правильном месте, можно приступать к завершающему этапу - установке АПК
Скачайте APK файл и архив с кэшем на смартфон / планшет. Затем распакуйте архив в определенную папку на устройстве:
- скачайте и установите одну из этих программ - ES Проводник, Root Explorer и Solid Explorer
- откройте архив и скопируйте кэш в одну из этих папок - /sdcard/Android/data/ и /sdcard/Android/obb/
Если в папке с кэшем вы видите один или несколько файлов в формате .obb - кэш нужно скопировать в папку /sdcard/Android/obb/, в противном случае - /sdcard/Android/data/.
После того, как папка с кэшем находится в правильном месте, можно приступать к завершающему этапу - установке АПК
Как сделать скриншот на андроид
Бывают ситуации, когда появляется острая необходимость заснять происходящее на экране. Такой снимок называется скриншот. И если на десктопных операционных системах для создания снимка экрана зачастую достаточно нажать 1 клавишу, то с Android ситуация немного размыта ввиду огромного количества различных устройств.
Как вы уже догадались, нет универсального способа сделать скриншот на андроид. В этот кратком мануале мы постараемся охватить большинство вариантов.
Первый способ, которй является наиболее универсальным для Android 4.0 - 6.0:
одновременное нажатие кнопок уменьшения громкости и включения
Эта комбинации будет работать на большинстве смартфонов и планшетов Nexus, LG, HTC, Huawei, Lenovo, Xiaomi, Motorolla и многих других.
На некоторых кастомных прошивках снимок можно сделать зажав на пару секунду кнопку питания, после чего во всплывающем окне достаточно выбрать специально отведенный пункт.
На смартфонах и планшетах компании Samsung комбинация выглядит так:
физическая кнопка Домой + кнопка включения
На большинстве прошивок TouchWiz снимок экрана делается так:
свайп ребром ладони от одного края экрана устройства до другого
Владельцы Android 3.2 могут сделать скрин, зажав кнопку Недавние программы.
Снимки буду сохранятся по пути Pictures/Screenshots на карте памяти либо на внутреннем накопителе (бывают исключения).
Как вы уже догадались, нет универсального способа сделать скриншот на андроид. В этот кратком мануале мы постараемся охватить большинство вариантов.
Первый способ, которй является наиболее универсальным для Android 4.0 - 6.0:
одновременное нажатие кнопок уменьшения громкости и включения
Эта комбинации будет работать на большинстве смартфонов и планшетов Nexus, LG, HTC, Huawei, Lenovo, Xiaomi, Motorolla и многих других.
На некоторых кастомных прошивках снимок можно сделать зажав на пару секунду кнопку питания, после чего во всплывающем окне достаточно выбрать специально отведенный пункт.
На смартфонах и планшетах компании Samsung комбинация выглядит так:
физическая кнопка Домой + кнопка включения
На большинстве прошивок TouchWiz снимок экрана делается так:
свайп ребром ладони от одного края экрана устройства до другого
Владельцы Android 3.2 могут сделать скрин, зажав кнопку Недавние программы.
Снимки буду сохранятся по пути Pictures/Screenshots на карте памяти либо на внутреннем накопителе (бывают исключения).

 Игры
Игры Программы
Программы Топ 100
Топ 100