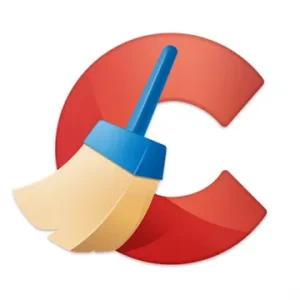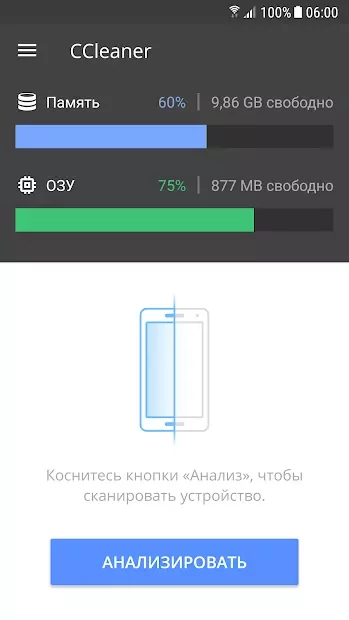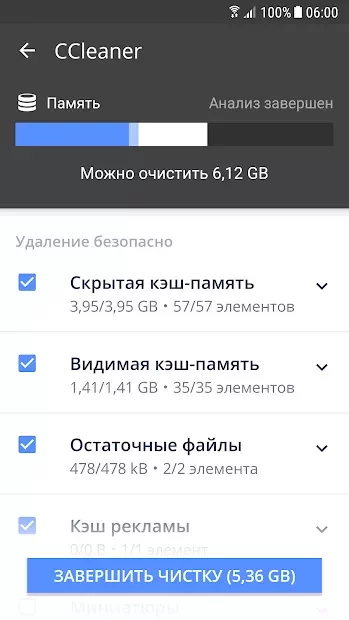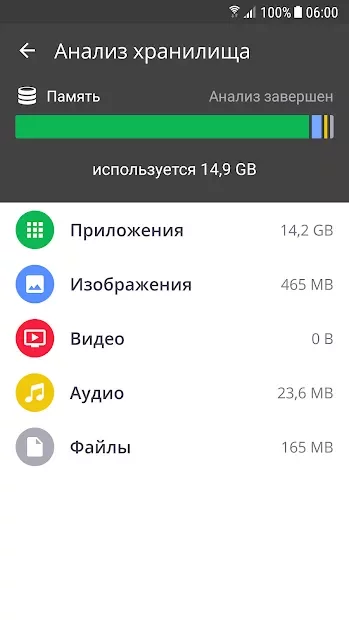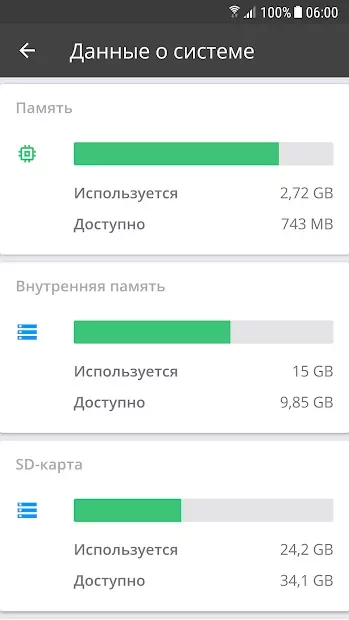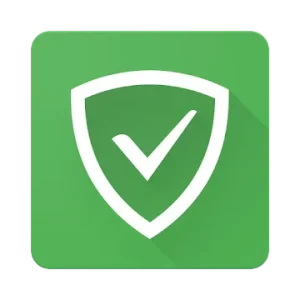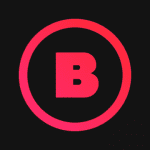Требования · Android Android 6.0
Версия · 24.25.0
Обновлено · 25.12.2024

Нравится
995

Не нравится
46
Популярность: 57%
Всего оценок: 5392
Комментариев: 12

Скриншоты
Описание
CamScanner – удобное и многофункциональное приложение для тех, кто часто работает с документами. Оно позволяет легко сканировать бумаги, сохранять их в различных форматах и быстро делиться файлами.Основные возможности:
- Высококачественное сканирование CamScanner преобразует ваши документы в четкие цифровые копии, максимально сохраняющие оригинальное качество.
- Поддержка различных форматов Вы можете конвертировать отсканированные файлы в PDF, JPEG или популярные текстовые форматы, что делает работу с ними удобной и универсальной.
- Инструменты для редактирования Приложение предлагает базовые функции обработки изображений и документов, позволяя улучшить сканы или внести необходимые корректировки прямо на месте.
- Быстрое обменивание файлами Сохраненные документы можно моментально отправить через мессенджеры, email или загрузить в облачные хранилища для общего доступа.
Помощь
Установка игр с кэшем на андроид
Скачайте APK файл и архив с кэшем на смартфон / планшет. Затем распакуйте архив в определенную папку на устройстве:
- скачайте и установите одну из этих программ - ES Проводник, Root Explorer и Solid Explorer
- откройте архив и скопируйте кэш в одну из этих папок - /sdcard/Android/data/ и /sdcard/Android/obb/
Если в папке с кэшем вы видите один или несколько файлов в формате .obb - кэш нужно скопировать в папку /sdcard/Android/obb/, в противном случае - /sdcard/Android/data/.
После того, как папка с кэшем находится в правильном месте, можно приступать к завершающему этапу - установке АПК
Скачайте APK файл и архив с кэшем на смартфон / планшет. Затем распакуйте архив в определенную папку на устройстве:
- скачайте и установите одну из этих программ - ES Проводник, Root Explorer и Solid Explorer
- откройте архив и скопируйте кэш в одну из этих папок - /sdcard/Android/data/ и /sdcard/Android/obb/
Если в папке с кэшем вы видите один или несколько файлов в формате .obb - кэш нужно скопировать в папку /sdcard/Android/obb/, в противном случае - /sdcard/Android/data/.
После того, как папка с кэшем находится в правильном месте, можно приступать к завершающему этапу - установке АПК
Как сделать скриншот на андроид
Бывают ситуации, когда появляется острая необходимость заснять происходящее на экране. Такой снимок называется скриншот. И если на десктопных операционных системах для создания снимка экрана зачастую достаточно нажать 1 клавишу, то с Android ситуация немного размыта ввиду огромного количества различных устройств.
Как вы уже догадались, нет универсального способа сделать скриншот на андроид. В этот кратком мануале мы постараемся охватить большинство вариантов.
Первый способ, которй является наиболее универсальным для Android 4.0 - 6.0:
одновременное нажатие кнопок уменьшения громкости и включения
Эта комбинации будет работать на большинстве смартфонов и планшетов Nexus, LG, HTC, Huawei, Lenovo, Xiaomi, Motorolla и многих других.
На некоторых кастомных прошивках снимок можно сделать зажав на пару секунду кнопку питания, после чего во всплывающем окне достаточно выбрать специально отведенный пункт.
На смартфонах и планшетах компании Samsung комбинация выглядит так:
физическая кнопка Домой + кнопка включения
На большинстве прошивок TouchWiz снимок экрана делается так:
свайп ребром ладони от одного края экрана устройства до другого
Владельцы Android 3.2 могут сделать скрин, зажав кнопку Недавние программы.
Снимки буду сохранятся по пути Pictures/Screenshots на карте памяти либо на внутреннем накопителе (бывают исключения).
Как вы уже догадались, нет универсального способа сделать скриншот на андроид. В этот кратком мануале мы постараемся охватить большинство вариантов.
Первый способ, которй является наиболее универсальным для Android 4.0 - 6.0:
одновременное нажатие кнопок уменьшения громкости и включения
Эта комбинации будет работать на большинстве смартфонов и планшетов Nexus, LG, HTC, Huawei, Lenovo, Xiaomi, Motorolla и многих других.
На некоторых кастомных прошивках снимок можно сделать зажав на пару секунду кнопку питания, после чего во всплывающем окне достаточно выбрать специально отведенный пункт.
На смартфонах и планшетах компании Samsung комбинация выглядит так:
физическая кнопка Домой + кнопка включения
На большинстве прошивок TouchWiz снимок экрана делается так:
свайп ребром ладони от одного края экрана устройства до другого
Владельцы Android 3.2 могут сделать скрин, зажав кнопку Недавние программы.
Снимки буду сохранятся по пути Pictures/Screenshots на карте памяти либо на внутреннем накопителе (бывают исключения).

 Игры
Игры Программы
Программы Топ 100
Топ 100